Bueskydning
Du vil lære, hvordan man laver et bueskyttespil, hvor man skal skyde pile så tæt på midten af en skydeskive som muligt.
Start
Dette er Scratch 3 versionen af projektet. Der er også en Scratch 2 version af projektet.
Introduktion
Du vil lære, hvordan man laver et bueskyttespil, hvor man skal skyde pile så tæt på midten af en skydeskive som muligt.
Hvad du vil lave
Klik det grønne flag for at starte. Brug mellemrumstasten til at skyde en pil.
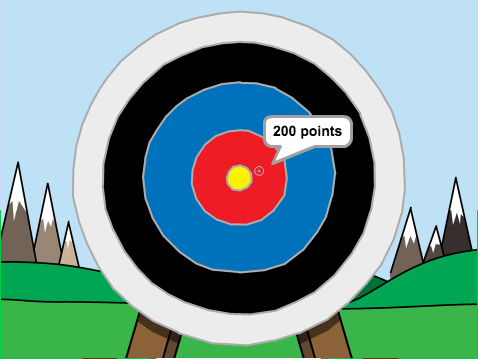
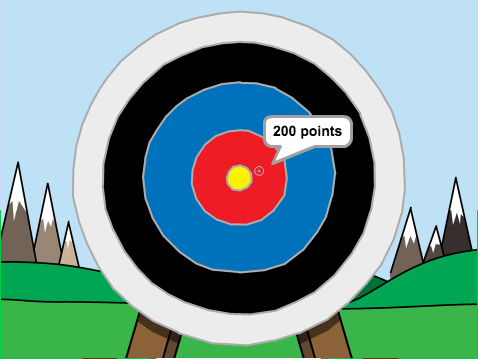
-
infoHvad du skal bruge
-
infoHvad du vil lære
- Bruge animationer
- Sende og modtage beskeder
- Bruge tilfældige tal
-
infoYderligere information for undervisere
no-print </div><div class='collapsible-body' markdown='1'>
Hvis du har brug for at printe dette projekt, brug venligst den printer-venlige version.
/no-print </div><div class='collapsible-body' markdown='1'>
Du kan finde det færdige projekt her.
Næste
Sigte pile
Lad os starte med at lave en pil, der bevæger sig rundt på skærmen.
Åben Scratch-starterprojektet.
Online: åben starterprojektet hos rpf.io/archeryon.
Hvis du har en Scratch-konto, kan du lave en kopi ved at klikke Remix.
Offline: åben starterprojektet i offline-versionen af Scratch-redigeringsprogrammet.
Hvis du har brug for at downloade og installere offline-versionen, kan du finde det hos rpf.io/scratchoff.
I starterprojektet burde du se en baggrund med en målskive, og en sprite af et sigtekorn. Sigtekornet skal forestille at være pilen.
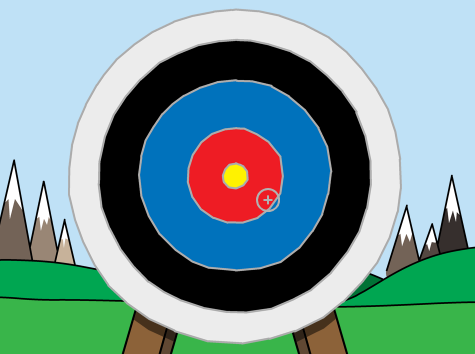
Når dit spil starter, skal der sendes en besked om at skyde en ny pil.
![]()
when green flag clicked
broadcast (ny pil v)
Når denne besked er modtaget, skal pilens position og størrelse indstilles.
![]()
when I receive [ny pil v]
go to x: (-150) y: (-150)
set size to (400) %
Klik på det grønne flag for at teste dit spil. Du burde se din pil blive større og flytte til hjørnet nederst til venstre på skærmen.
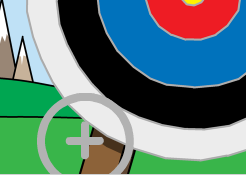
Tilføj kode til din pil så den svæver tilfældigt rundt på skærmen for evigt.
![]()
when I receive [ny pil v]
go to x: (-150) y: (-150)
set size to (400) %
+forever
glide (0.5) secs to x: (pick random (-150) to (150)) y: (pick random (-150) to (150))
end
Test dit spil igen, og du burde se din pil bevæge sig tilfældigt rundt på skærmen.
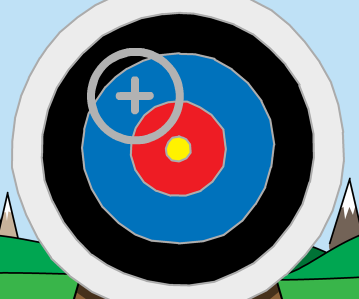
Tilbage Næste
Skyde pile
Lad os kode dine pile til at skyde, når mellemrumstasten er trykket.
Stop det andet skript (den som bevæger pilen), når mellemrumstasten er trykket.
![]()
when [space v] key pressed
stop [other scripts in sprite v]
Test dit projekt igen. Denne gang bør din pil stoppe med at bevæge sig når mellemrumstasten er trykket.
Animer din pil, så det ser ud som om at den flyver mod målskiven.
![]()
when [space v] key pressed
stop [other scripts in sprite v]
+repeat (50)
change size by (-10)
end
Test dit spil igen. Denne gang, når du trykker mellemrumstasten, burde du se pilen blive mindre, som om at den flyver mod målskiven.
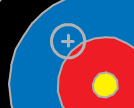
Når din pil har ramt målskiven, kan du vise, hvor mange point spilleren har skoret. Som et eksempel kan spilleren skore 200 point for at ramme det gule på målskiven.
![]()
when [space v] key pressed
stop [other scripts in sprite v]
repeat (50)
change size by (-10)
end
+if <touching color (#ffff00) ?> then
say [200 point] for (2) seconds
end
Du kan også afspille en lyd, hvis spilleren rammer det gule.
![]()
when [space v] key pressed
stop [other scripts in sprite v]
repeat (50)
change size by (-10)
end
if <touching color (#ffff00) ?> then
+start sound (cheer v)
say [200 point] for (2) seconds
end
Endelig skal du sende ny pil-beskeden igen for at få en ny pil.
![]()
when [space v] key pressed
stop [other scripts in sprite v]
repeat (50)
change size by (-10)
end
if <touching color (#ffff00) ?> then
start sound (cheer v)
say [200 point] for (2) seconds
end
+broadcast (ny pil v)
Tilbage Næste
Udfordring: Forskellige scores
Kan du tilføje kode til dit spil, så det er muligt at få forskellige mængder point for at ramme forskellige dele af målskiven?
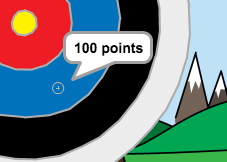
Tilbage Næste
Næste skridt
Tag et kik på Sprint Scratch projektet.
Du kommer til at lære, hvordan du laver dit eget sprint spil, hvor du skal bruge venstre- og højre-piletasterne til at nå målstregen så hurtigt som muligt.
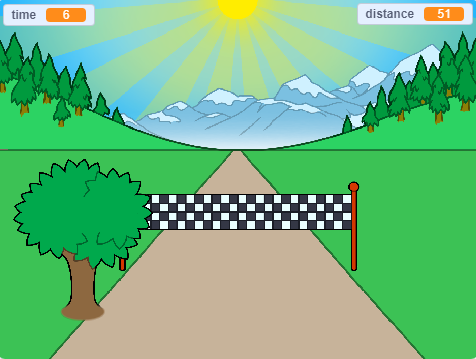
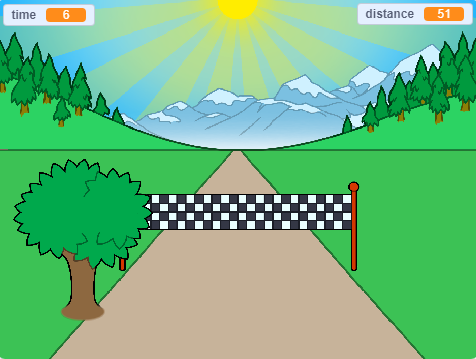
Tilbage